日々のスケジュール管理に手帳やスケジューラーは欠かせませんよね?

やっぱり紙の手帳の方がすぐにメモできるし、使い勝手がいいよね

もう紙に書く時代じゃないよね、Googleカレンダーとか便利だし!スマホ入力できるし!
ライフスタイルの数だけ、きっとやり方はあると思います。
私もずっと手帳の使い方は試行錯誤してきましたが、今はこのアプリを活用して、デジタルとアナログのいいいとこどりをしています。
しかも無料とは嬉しい限り!
という訳で、今回はは私が現在手帳として使用しているiPadアプリ「Planner for iPad」を私なりの使い方で紹介します。

このアプリ、本当に大好きなのでブログで自分なりに是非とも紹介したいと考えていました。
私が実際に使っている例を少し脚色して紹介していますが、使い方は様々なので、工夫して自分なりの使い方をされれば良いと思います。
(このソフトは基本無料となっていますが、App内課金があります。)
今の無印iPadのフィルムはこちら↓
カレンダーの種類
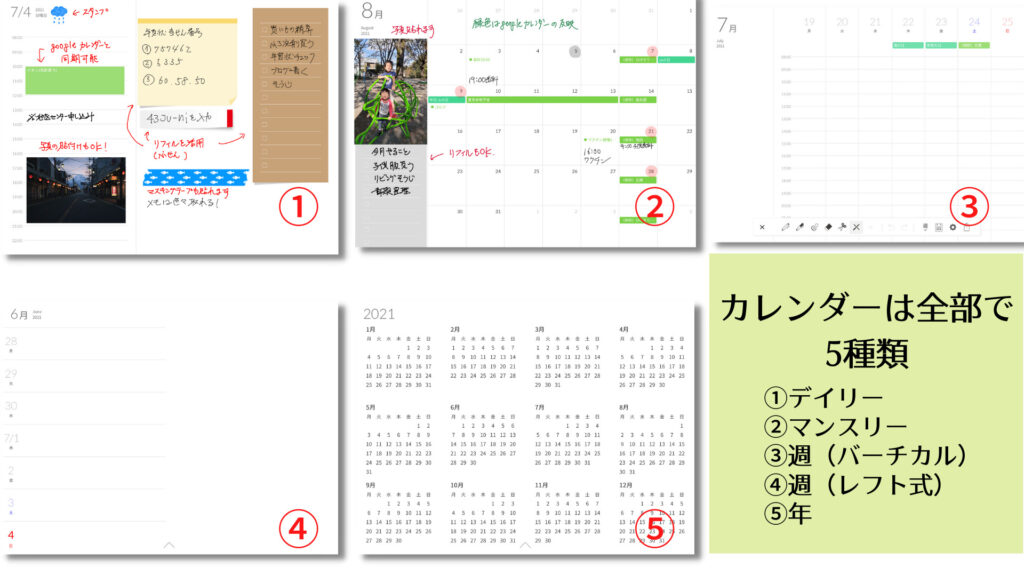
デイリー(日)
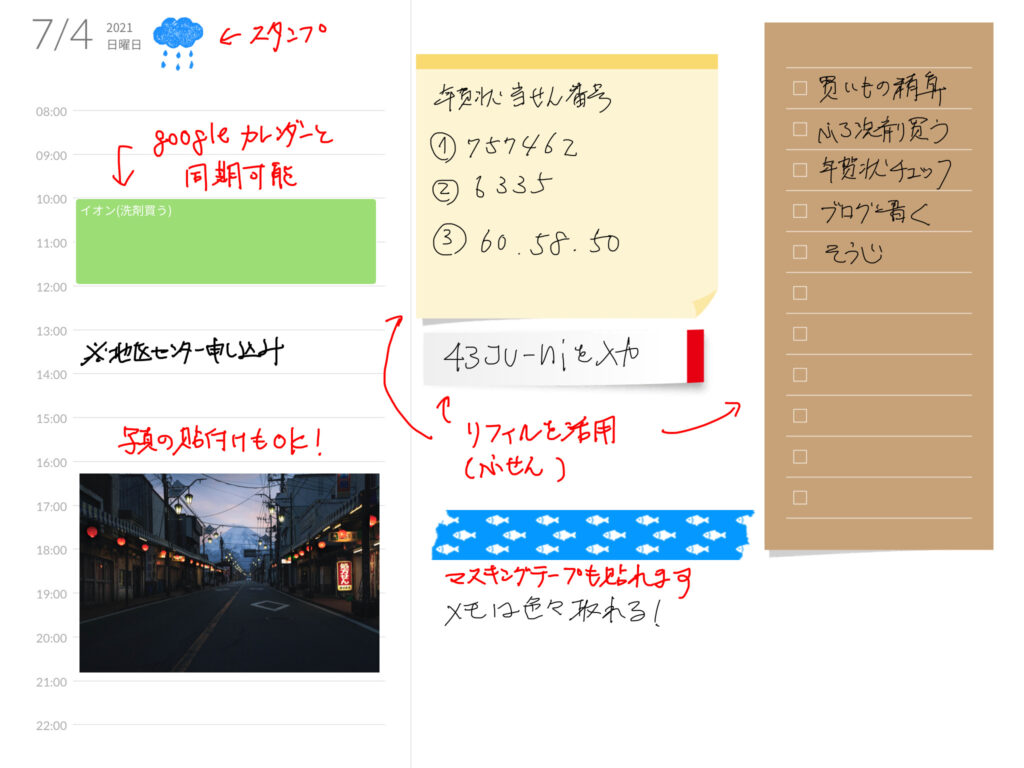
元々「ほぼ日手帳」を愛用していたので、デイリーでの使い方を重視していました。
左半分は時間軸で、Googleカレンダーと同期させたスケジュールを反映できますが、もちろん手書きによるスケジュールの書き込みも可能。

私は主に付箋類を使ってメモやToDoを書き込んだりして使用しています。ほとんどが空白に手書きでメモ書きを入れていくというスタイルです。
その他、サンプルのようにスタンプを押したり、写真を張り付けたり、また、マスキングテープを張り付けることもできたりします。
アイデア次第で使い方は自由です。
マンスリー(月)
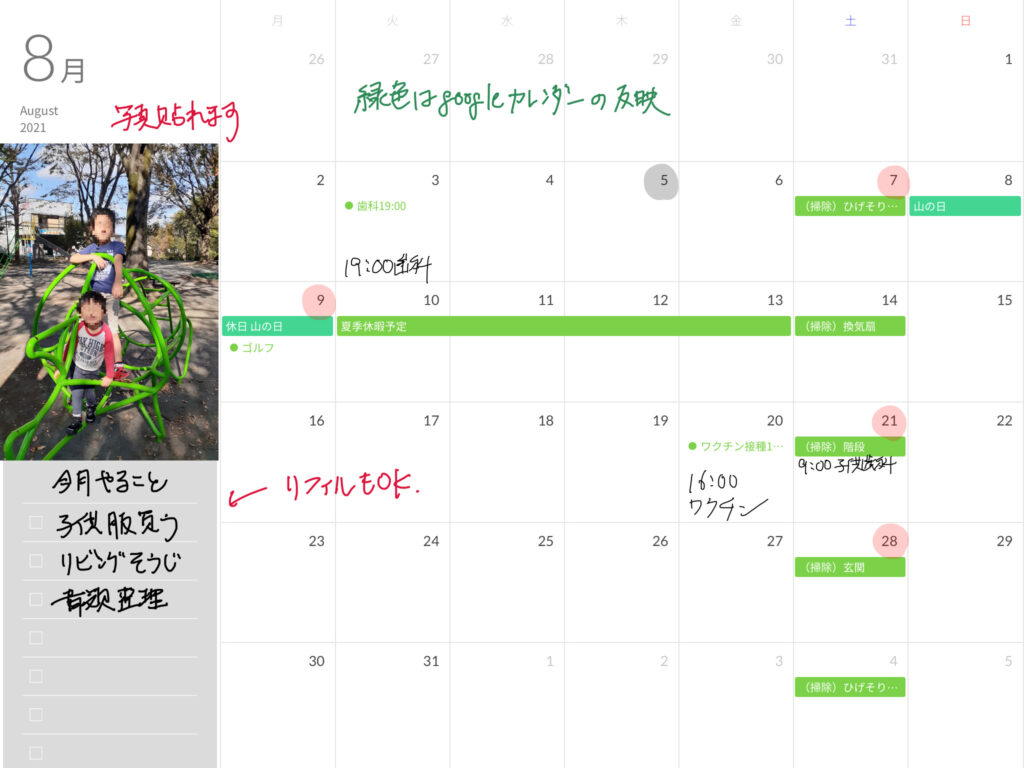
マンスリー(月)も全体スケジュールの俯瞰ができるので、こちらも重視していました。
デイリー同様、Googleカレンダーが反映されますし、写真や付箋の貼り付けも可能。日にちが色付けされている部分はマーカーを使っています。

土曜出勤もあるので、土曜休みの日は赤いマーカーで薄く色づけしてます。グレーの日付は月次処理の日を意味しています。
子供の写真を貼り付けたり、お気に入りの景色を入れても良いと思います。
また、表示ですが設定で「日曜始まり」と「月曜始まり」の選択ができます。
ただし、一度書き込みをしてから変更すると手書きがそのまま残り「ズレ」が生じますので注意が必要です。
週(バーチカル)(レフト式)、年
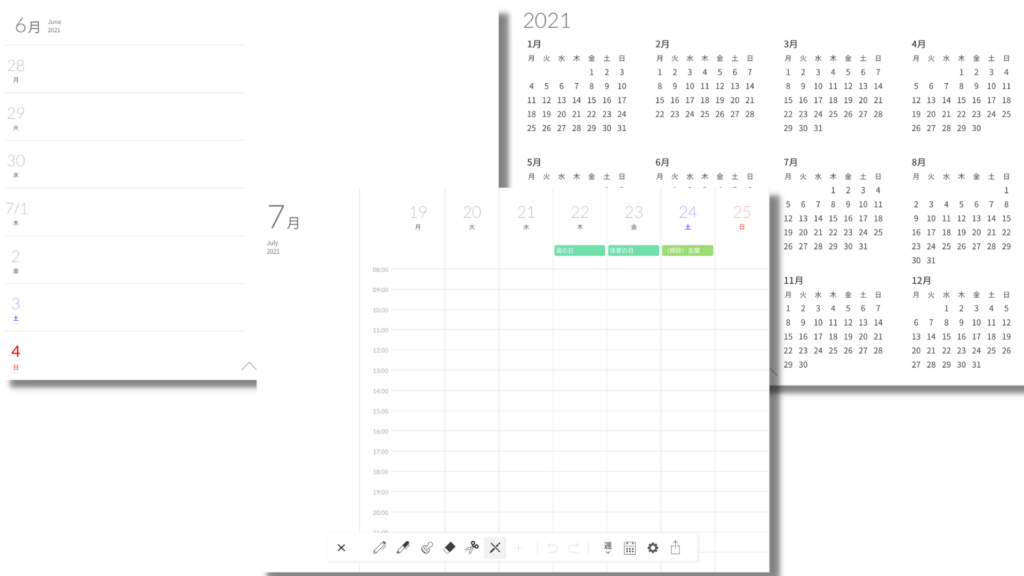
私は週と年についてはほぼ使用しませんので、軽い紹介に留めます。
週は「バーチカル」と「レフト式」の2種類用意されています。
バーチカルはGoogleカレンダーの反映がされていますが、レフト式はどうやらできないようです。
デイリーやマンスリーと同様、手書きやスタンプの書き込み、付箋やマスキングテープの貼り付けは可能ですので好みに応じて使えばよいと思います。
年間カレンダーは複数の月や、数年後の曜日などを見るのに便利です。
ツール類
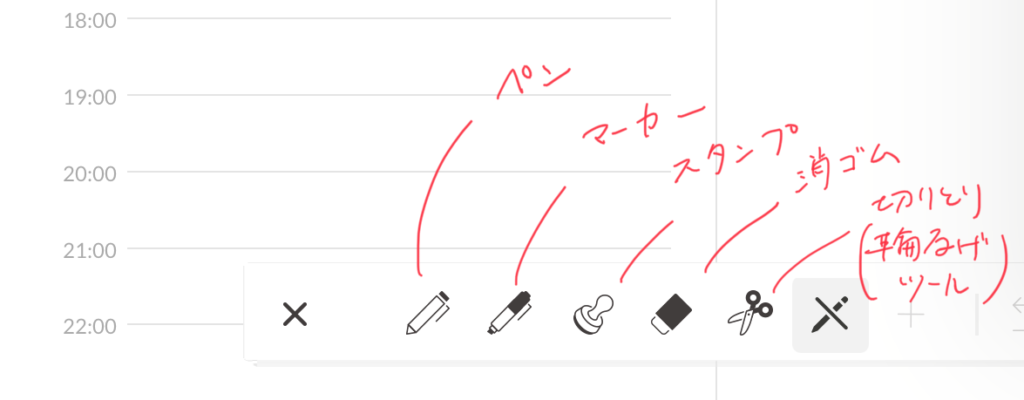
ペンとマーカー
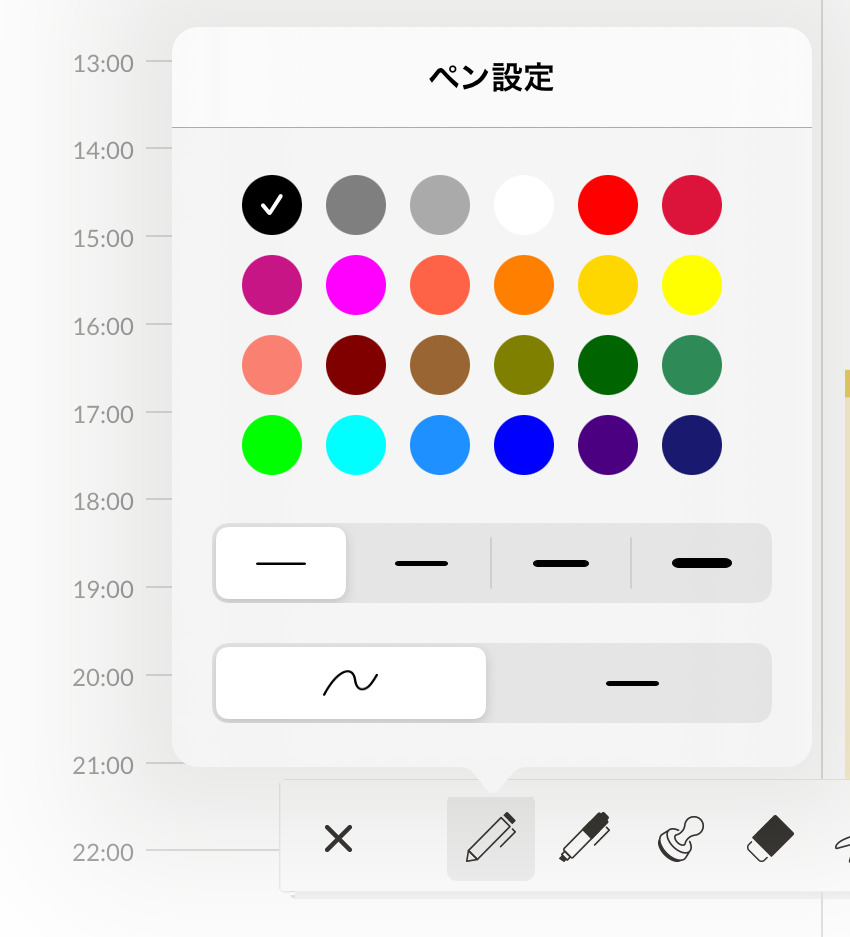
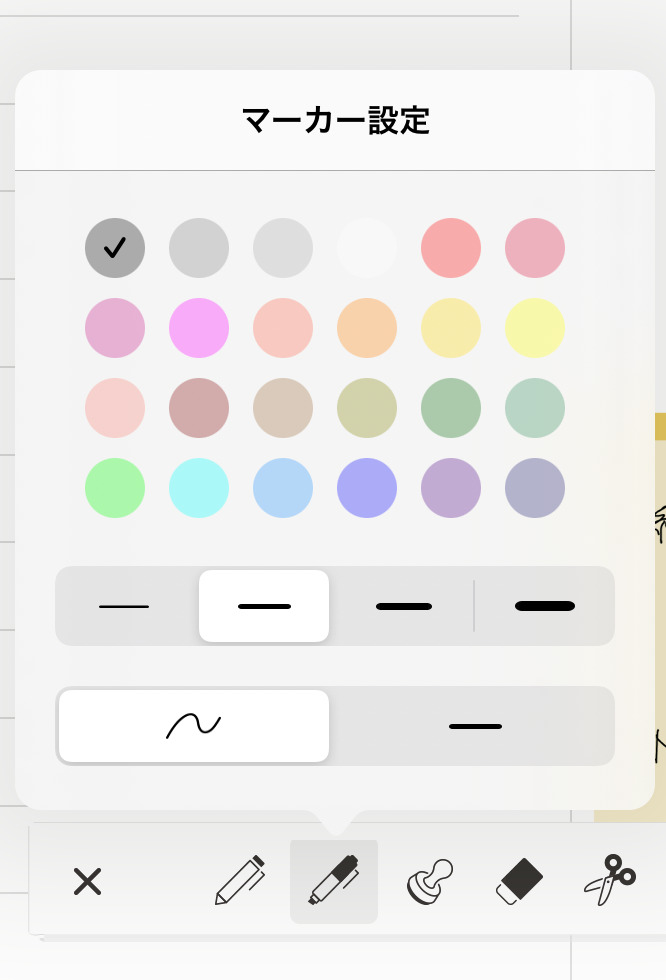
共に色は24種類、太さは4種類あります。
また、3段目の波を打っているものを選べばは通常の描き方となり、直線を選べばそのまま引いた線が直線となります。
カラフルにしたり、太さによって強弱をつけたり…色が多いと楽しいですよね!
スタンプ
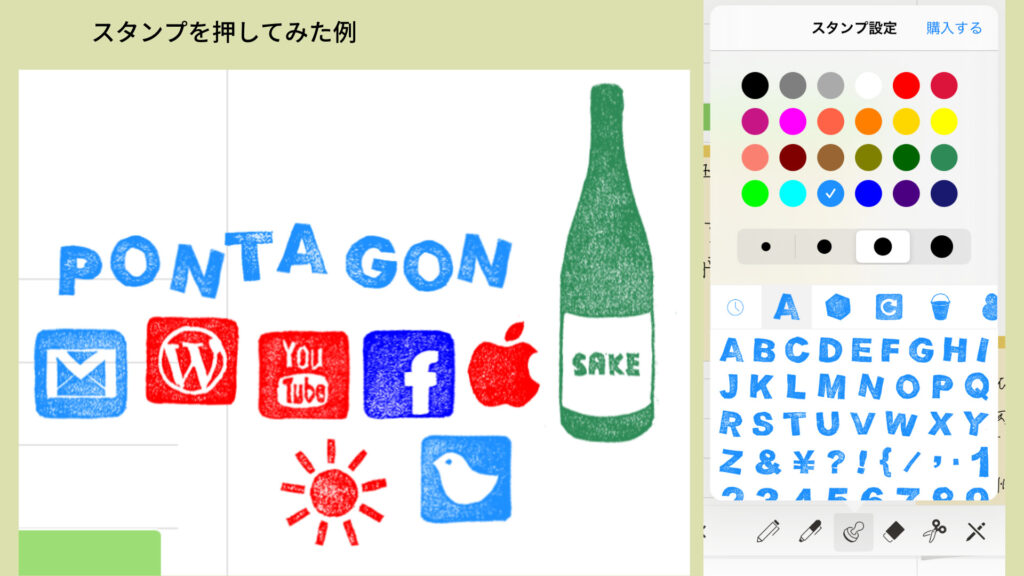
ペンと同様、こちらも24色。大きさは4種類、スタンプの種類は文字や記号など、様々なものがあります。
デコレーションが好きな方や日記的な使い方をされたい方は、天気や記号のスタンプなどを組み合わせて、オリジナリティ溢れる手帳を作ってみてはいかがでしょう?
消しゴム
ペンやマーカー、スタンプを消すときは消しゴムを使います。
「ページへの書き込みをクリアする」を押すと、ページの書き込みを一括で消し込みます。
消しゴムの大きさは4種類ありますが、こちらは好みに応じて設定をすればよいと思います。
「自動選択解除」をONに設定すると、消しゴムを使用した後に自動的にペンに戻ります。

私は「自動選択解除」は使い勝手が悪く、OFFの状態で使用しています。
ハサミ(切り取り、輪投げツール)

ハサミのアイコンはいわゆる「輪投げツール」と同じです。
囲った文字をコピペ、もしくはカット&ペーストすることが可能となります。
上記はToDoをずらして、上の部分に何かしら追加をしたいという例です。
囲ったメモを色々な場所に移せるので、新たなメモを書き起こしたくないときなどに便利です。
アイテムの追加(写真、リフィル、マスキングテープ)
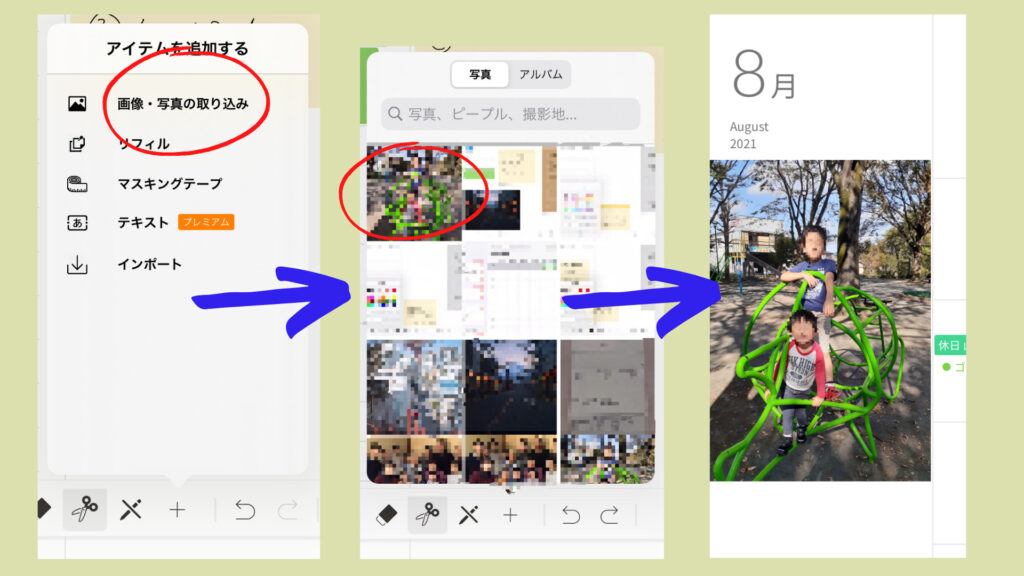
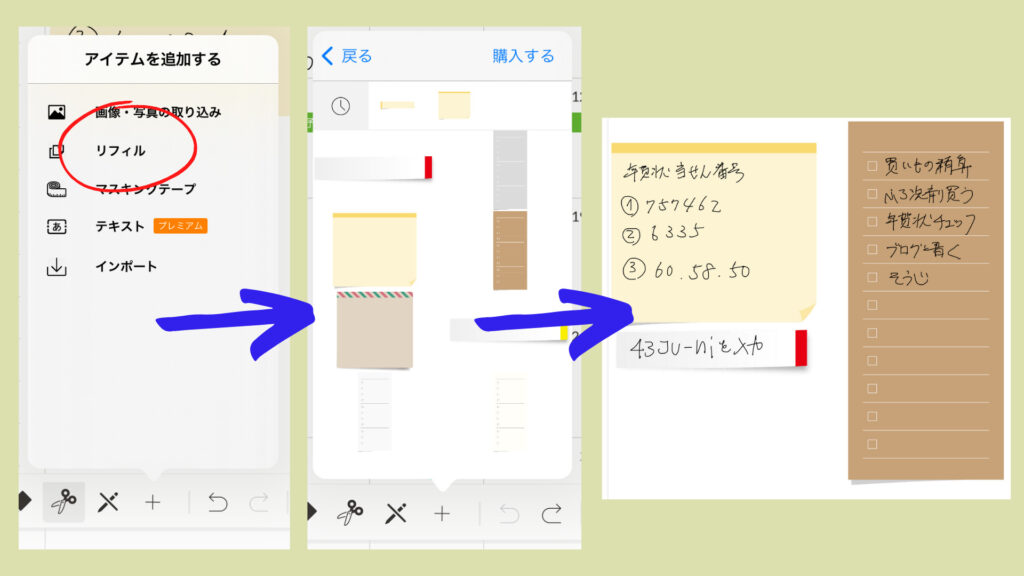
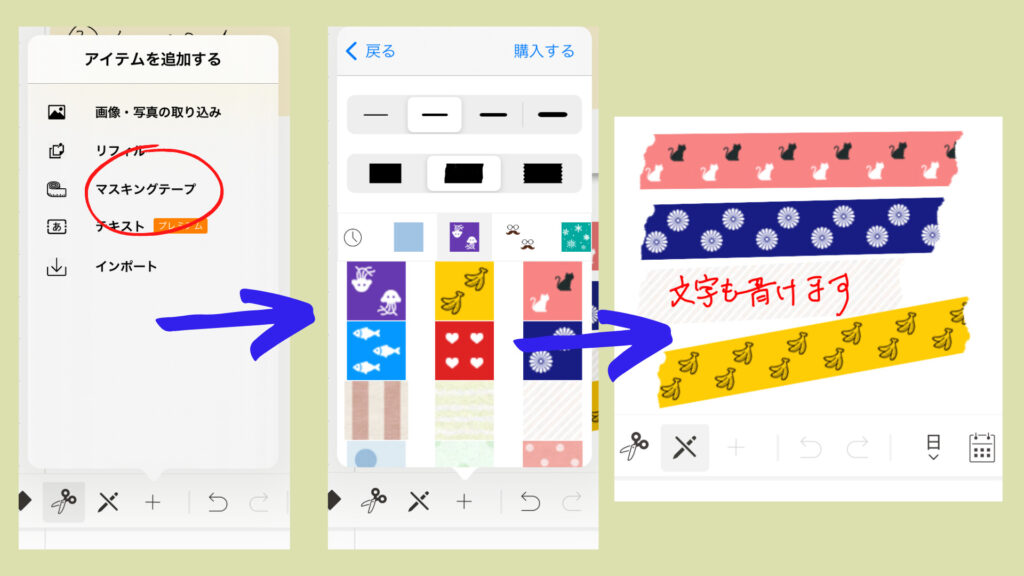
「+」を押すと「アイテムを追加する」ことになり、写真や画像、リフィル、マスキングテープをここから追加できます。

デイリーの部分でも申し上げましたが、私は主にリフィルを使用し、ふせんのようにメモを貼ったり、日々のToDoリストとして活用しています。
マスキングテープは使用しませんが、月のカレンダーに帯状に貼り付けたり、装飾したい人には良いかもしれませんね。
※「テキストの追加」は有料のプレミアムサービスになります。
インポート
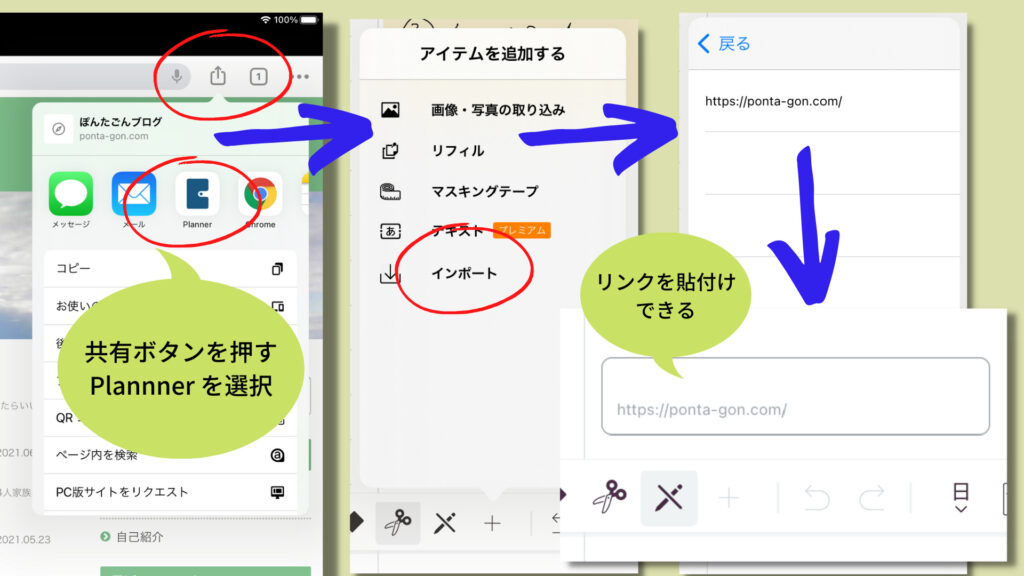
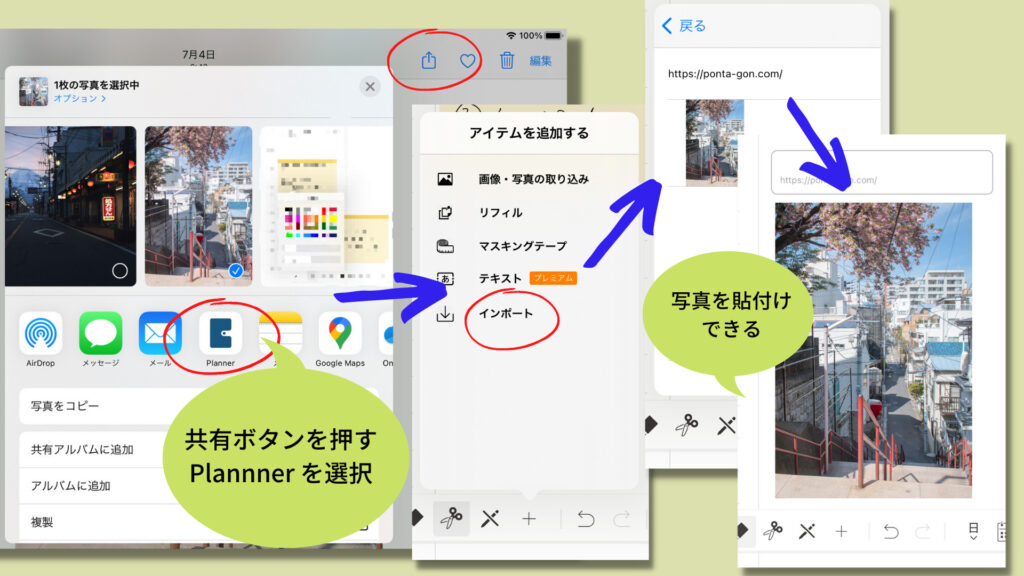
共有ボタンが各ソフトにあると思いますが、Plannner が選択できる場合はインポートできます。
具体的に私の知っているものは、下記の2つです
①ブラウザ(chrome)からのURLのインポート
②写真アプリからの写真のインポート
URLのリンクはメモと併用して備忘やエビデンスとして貼り付ける、写真は「画像の取り込み」からも可能ですが、便利な方を選択すればよいかと思います。
他のアプリケーションでは試したことがありませんが、共有ボタン→Plannner が出てくれば、インポートは可能かもしれませんね。
Googleカレンダーとの連携
Googleカレンダーと連携すれば、Plannner for iPadにスケジュールを反映することができます。手順は次の通りです。
Googleカレンダーにスケジュールを入力する
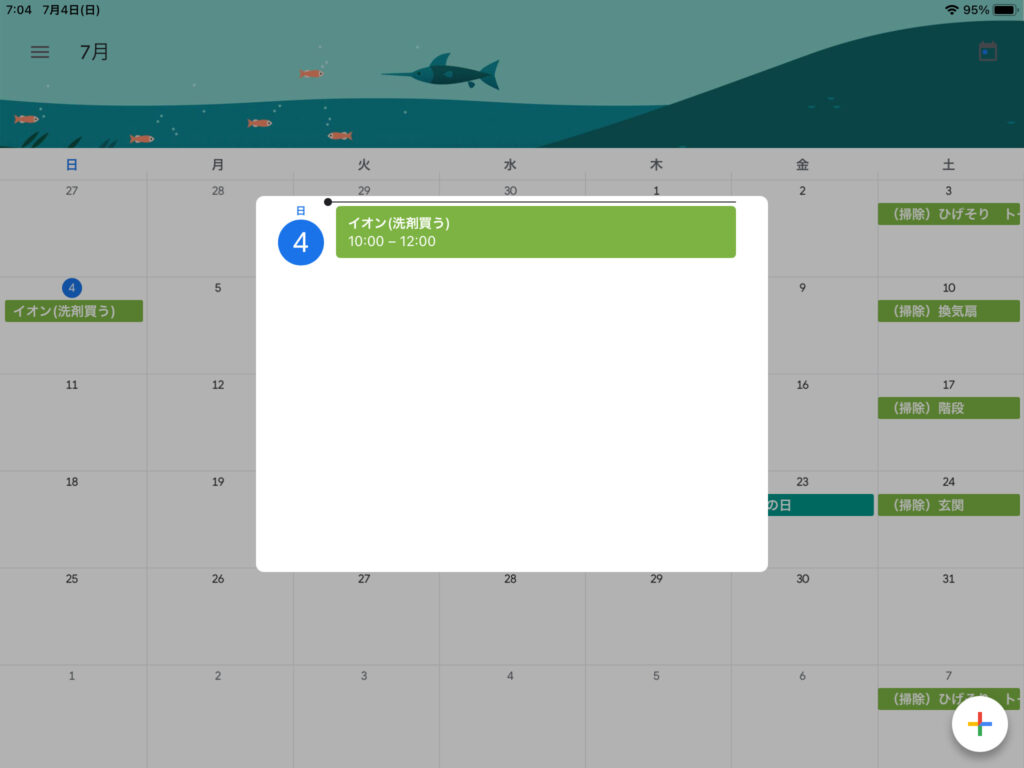
まずはGoogleカレンダーにスケジュールを入力します。
これはPCでもiPadでもお手持ちのスマホでも、どれでも大丈夫です。
標準カレンダーアプリとの連携
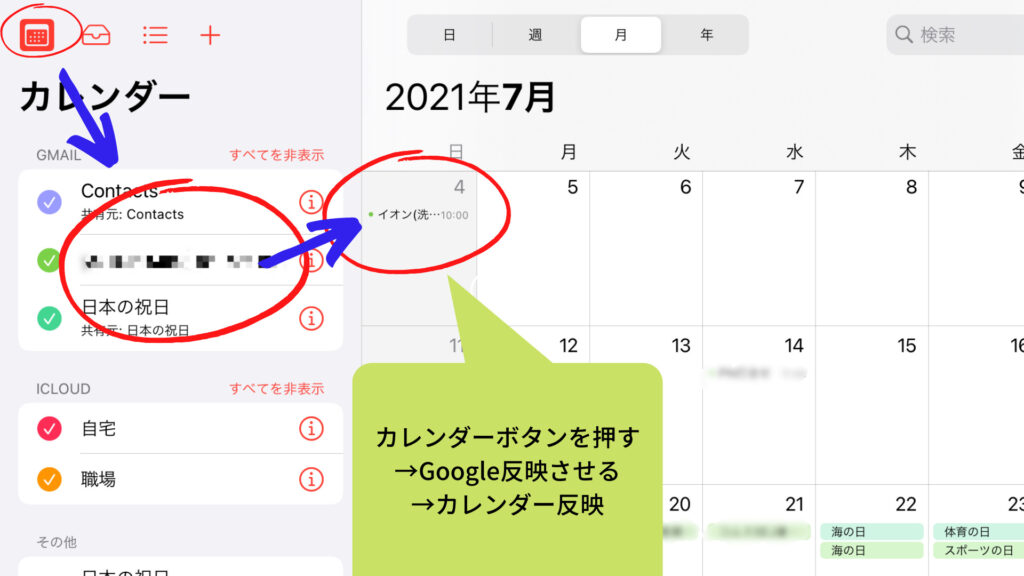
次にiPadの標準カレンダーアプリを開き、左上のカレンダーボタンを押します。
GMAIL項目でGoogleカレンダーと連携しているアカウントを選びます。
まずは、標準カレンダーとGoogleカレンダーを連携させることが必要です。
Plannnerへの反映
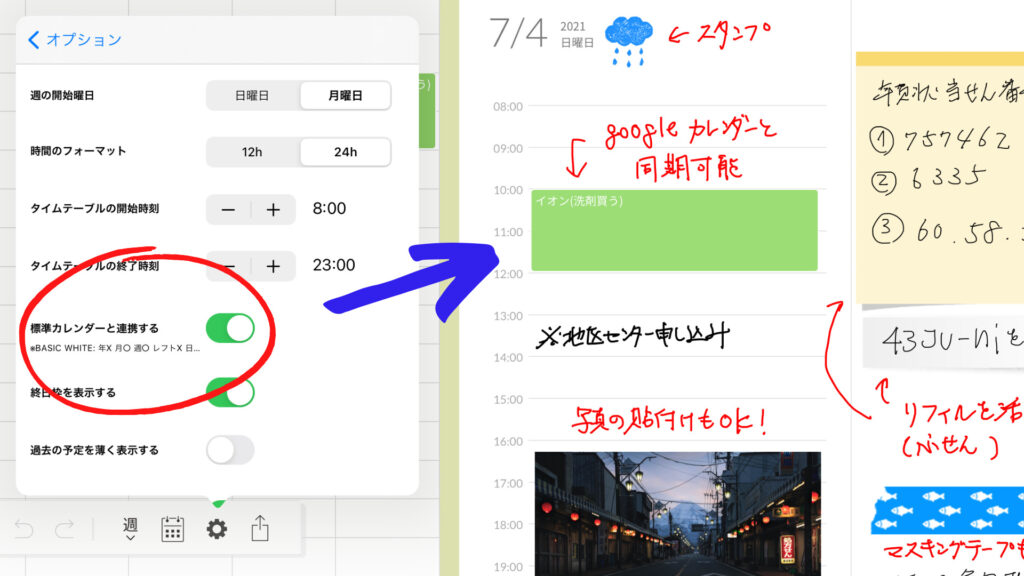
Plannnerを開き、下の歯車ボタンを押すとオプション画面になりますので、「標準カレンダーと連携する」をONにします。少しだけ時間がかかりますが、しばらくするとPlannnerに反映されます。
ただし、オフライン状態=WIFIなどの通信環境下にない場合はその場で反映されないので、この点は注意です。
更新するにはオンラインの環境下で行いましょう。
iPhoneを使っている場合は、iPhoneでGoogleカレンダーを入力し、その後Apple純正カレンダーを開いて連携させておく方法もあります。
iPadがオンライン環境であれば、その情報が同期されるようになります。

普段のスケジュールをGoogleカレンダーに入れている人は、やはり連携は便利と感じると思います。手帳にそのまま反映される感じですからね。
最後に
いかがだったでしょうか?
実はこのソフト、手帳を複数持つこともできます。
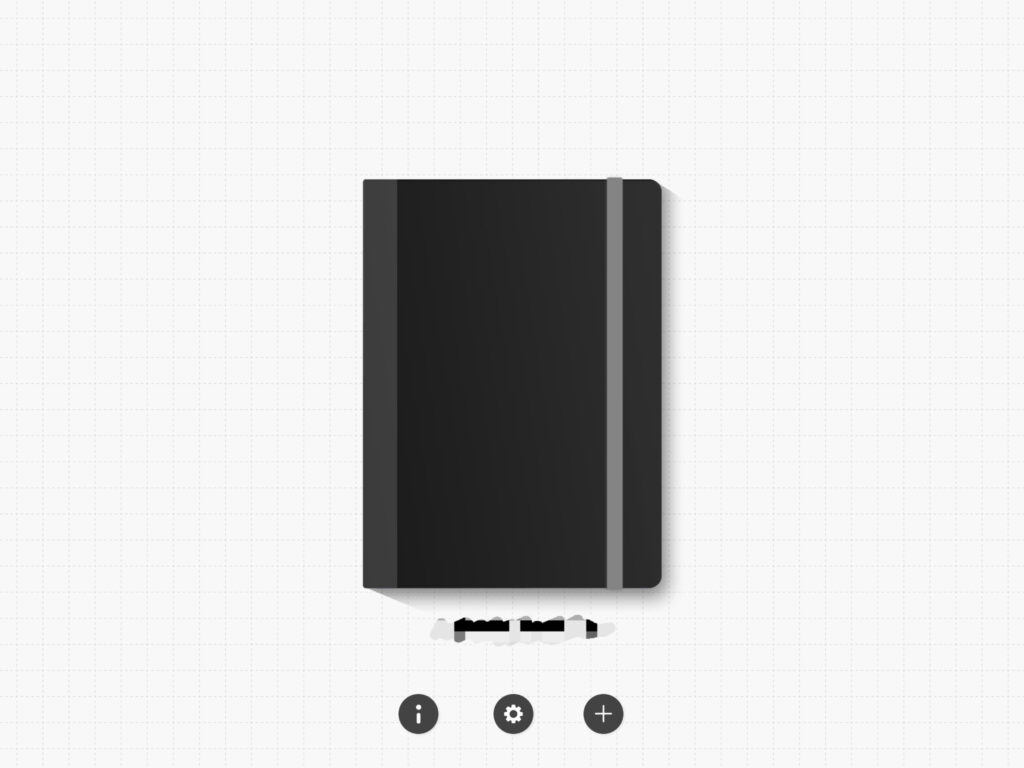
私は1つしか使っていませんが、「+」ボタンを押すことで複数の手帳を持つことが可能となります。使い分けたい方のニーズにもマッチしますね。
私の最近の手帳は、システム手帳→ほぼ日手帳→Plannnerと変遷してきたのですが、iPadを使い始めてからこのソフト1つで事足りるようになりました。
かつては毎年時期になるとリフィルや手帳を買いに行き、1年が終わると保管をしていました。
このPlannnerに切り替えてから「手帳を買いにく手間」「手帳の保管」「手帳を買うコスト」がなくなりました。
これは結構快適です!お財布にも優しい点も良いですよね。
デメリットを1つだけ上げるとすれば、紙の手帳によくある自由記入できるフリーメモだけのページのようなものがないということ。
ただ、それは別途ノートで代用すれば良いと思います。
色々な方法を模索してみてください。
なお、私のiPadの使い方については別記事でもまとめています。よろしければ参考までにご覧になってください。
この記事が誰かの役に立てれば嬉しいです。それでは!


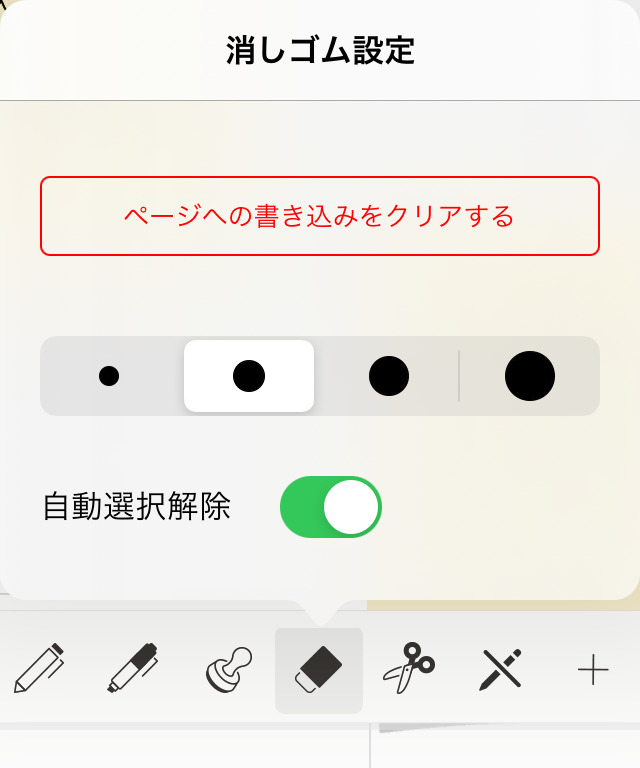

コメント